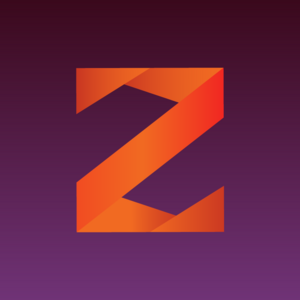Zeropark は、パフォーマンスマーケティングコミュニティで最もよく知られているリダイレクト/ポップソースの1つであり、現在はプッシュトラフィックも提供しています。
特に当社のテンプレートを使用する場合、統合は簡単で容易です。
ステップ 1 - Zeropark をトラフィックソースとして追加
トラフィックソース > 新規 > タイプに移動して、テンプレートを表示し、Zeropark を選択します。
トラッキングフィールドとコンバージョンタブが点滅し、そこのデータが変更されたことを示します 😉
トラッキングフィールドセクションでは、Zeropark から渡すフィールドとトークンを次のように入力しています:
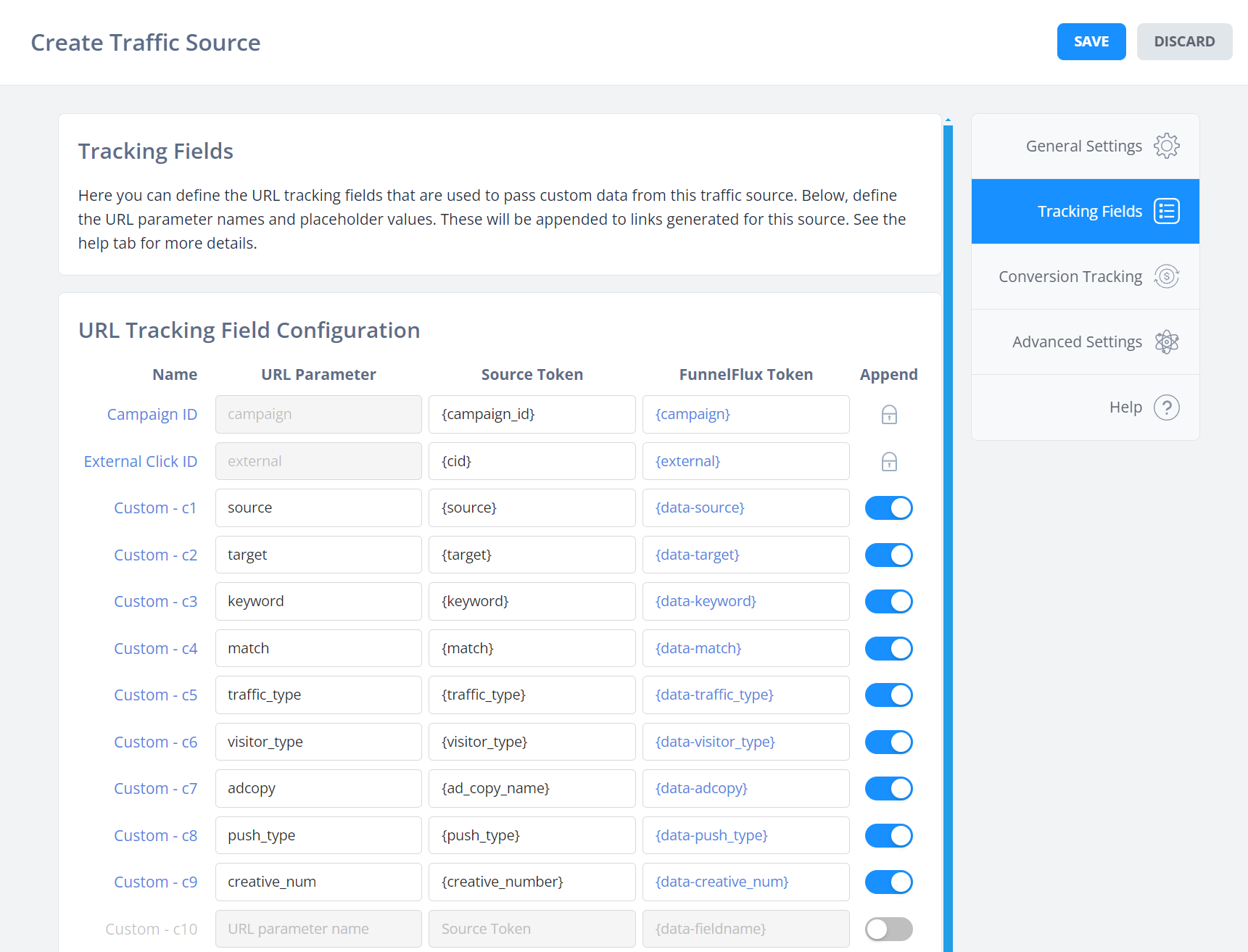
選択するトラフィックタイプによって利用可能なトークンが若干異なりますが、上記はすべてのトラフィックタイプをカバーしています。OS、国などは渡していません。FunnelFlux は内部でこれらを解決するためです - FunnelFlux でそのような類似データを記録する価値はほとんどありません。
一般設定タブでは、エントランスあたりのコストのトークンとして {visit_cost} も追加しています。ほとんどのトラフィックソースでのコスト渡しは、トラフィック、広告、入札モデルにも依存することに注意してください - 場合によっては渡せないことがあります。
ステップ 2 - Zeropark でキャンペーンを作成
Zeropark でキャンペーンを設定するのは非常に簡単です。
新規キャンペーンをクリックします:
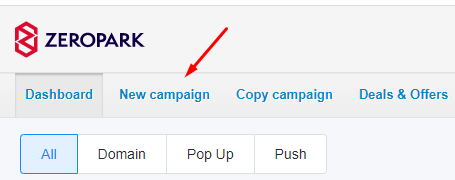
トラフィックタイプを選択します:
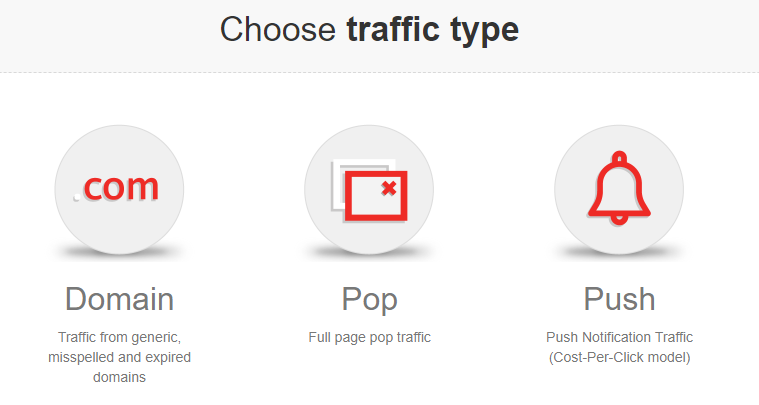
次に、さまざまなターゲティング設定を入力します。
ここで重要な2つの部分は FunnelFlux に関係しています - キャンペーン URL とコンバージョントラッキング用のポストバック URL です。
これらの両方を見ていきましょう!
ステップ 3 - コンバージョントラッキング
設定を行うには、ポップトラフィック > RON > をクリックして、ポストバック URL を取得できる次のステップに進みます。
必要なのは、FunnelFlux テンプレートに入力できるアカウント固有の ID です。
このセクションまでスクロールします:
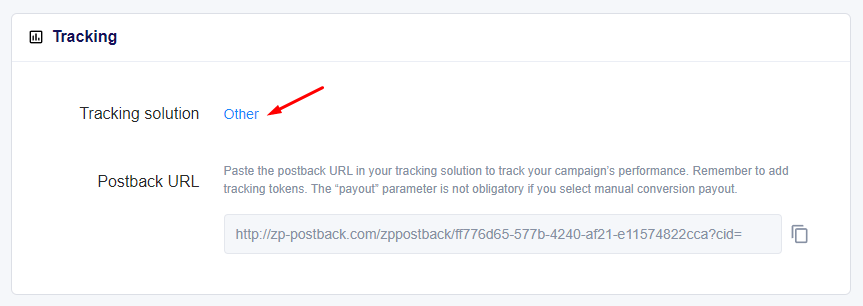
ここでオプションとして「その他」を選択できます。FunnelFlux オプションが表示されていますが、これは古い自己ホスト型トラッカー用です。必要に応じて選択できます - この URL は使用しないので、特定の ID を取得するだけなので何も変わりません。
その他を選択すると、次のような URL が表示されます:
http://zp-postback.com/zppostback/ff776d65-577b-4240-af21-e11574822cca?cid=
ここでは、最後の ID 部分だけが必要です:
ff776d65-577b-4240-af21-e11574822cca
次に、FunnelFlux のトラフィックソース設定に戻り、コンバージョントラッキングタブに移動します:
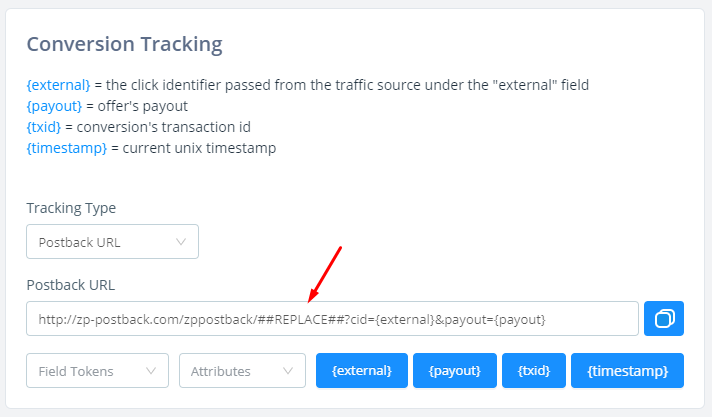
ここで、この ##REPLACE## 部分を上記の ID に置き換えて、次のようにします:
http://zp-postback.com/zppostback/ff776d65-577b-4240-af21-e11574822cca?cid={external}&payout={payout}完了したら、トラフィックソース設定を保存します。
ステップ 4 - トラッキングリンクの作成
トラフィックソースを作成したら、任意のタイプのファネルを構築します。ランダーの後にオファーにトラフィックを送信すると仮定しましょう:
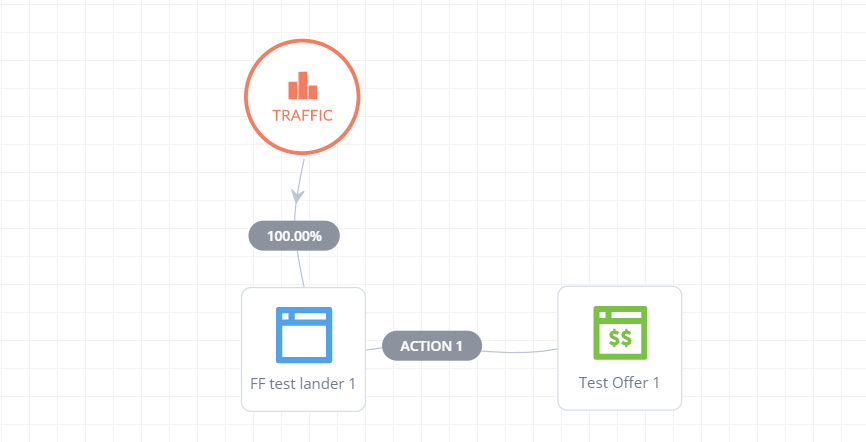
次に、トラフィックノード > リダイレクトリンクタブをクリックし、トラフィックソースとして Zeropark を選択します:
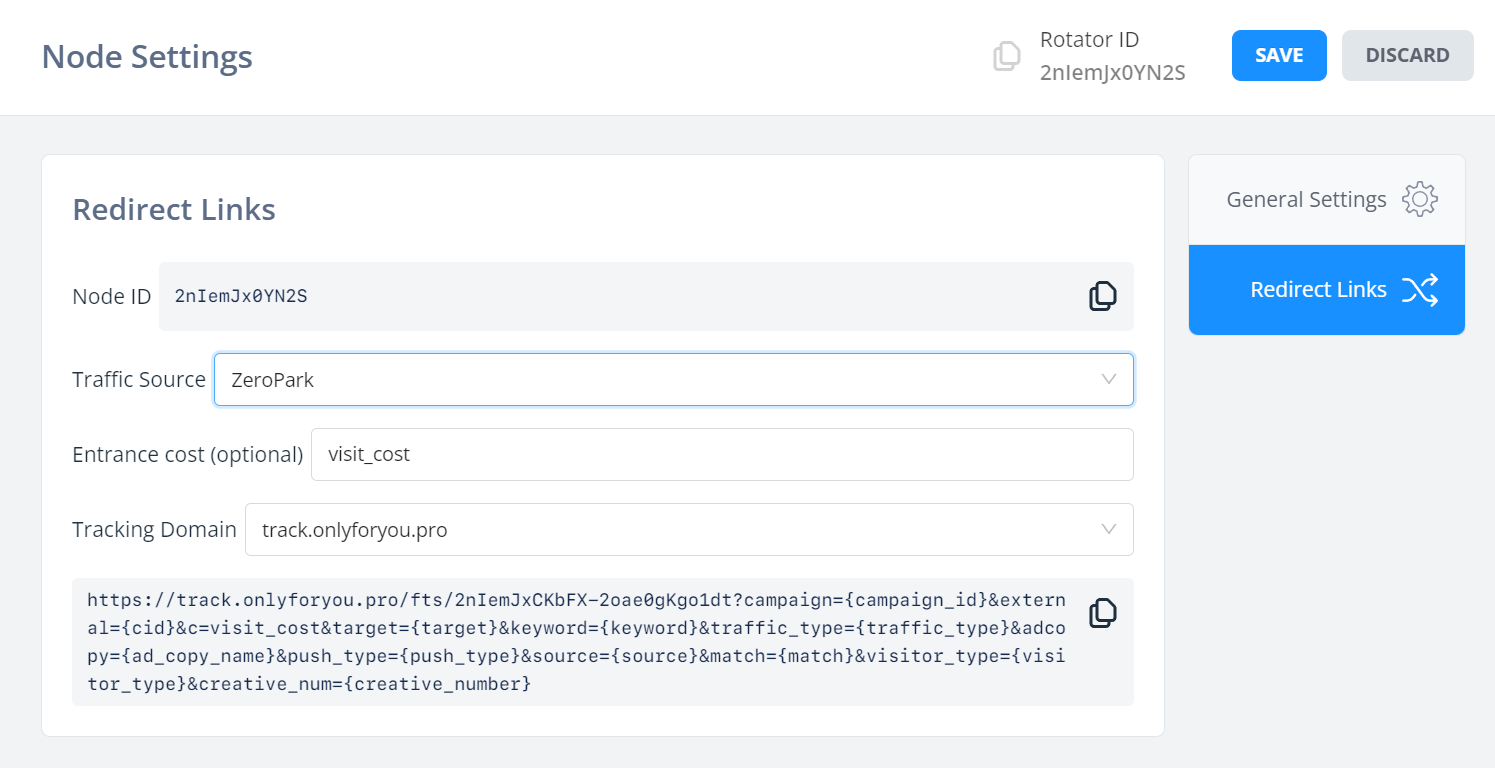
これにより、トラフィックノード(ローテーターであり、ファネルのデフォルトの開始点)にユーザーを送信するためのリンクが提供されます。
これらの設定やこのリンクを保存する必要はありません。ファネル内のノードをクリックすればいつでも取得できます - これらは動的なリンクであり、保存する必要のある固定リンクではありません。
次に、新しいブラウザウィンドウでこのリンクを開いて機能するかテストします - まずファネルを保存してください!
機能することを確認したら(トラッキングは常にテストしてください)、Zeropark に宛先 URL として貼り付けることができます:
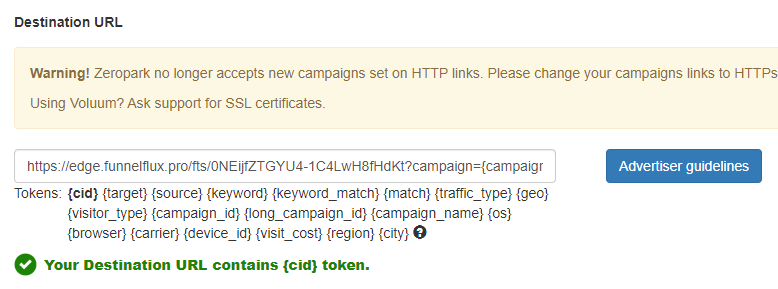
{cid} トークンが渡されていることを検出して、この緑のチェックマークが表示されるはずです。
ポップを選択した場合は、新しい UI を使用している可能性があり、次のようにオファー URL として使用します:
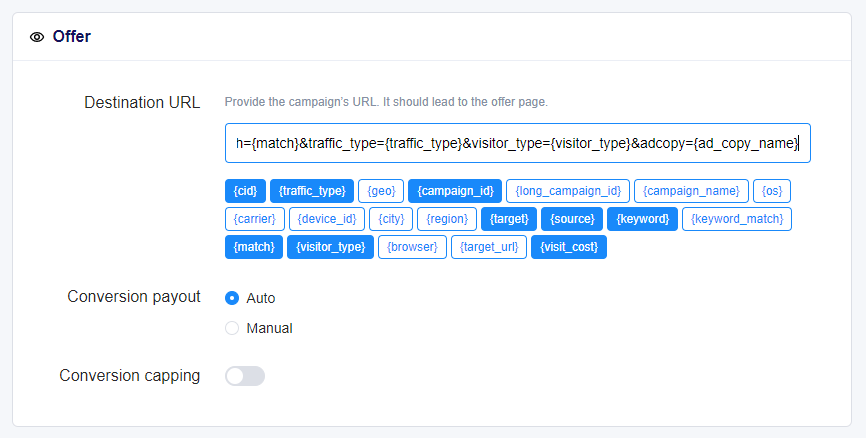
キャンペーンを送信し、トラフィック/コンバージョンを受け取ると、コンバージョンデータが自動的に Zeropark に渡されます。
以上です!
オプション - コストの更新
クリックあたりの正確なコストを渡すことができない場合は、FunnelFlux で手動でコスト更新を行う必要があるかもしれません。
キャンペーン ID とソースなどの有用なセグメント値を渡している場合(テンプレートのように)、これは非常に簡単です。
FunnelFlux で、コスト更新セクションに移動します。ここで、Zeropark からのエクスポートに一致する詳細を入力し、高度なモードを使用します:
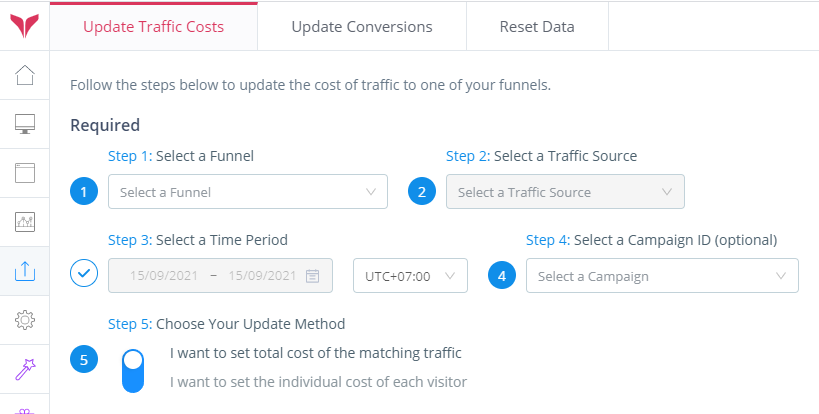
次に、インポート用のパッケージを作成するために、Zeropark からデータを CSV/Excel にエクスポートする必要があります。
アフィリエイトとしてトラフィックを実行してからかなりの時間が経っているので、良いデータがないことをお許しください。
ここに、トラッカーで正確なコストデータを必要とする、異なるコストを持ついくつかのソースがある古いキャンペーンがあります:
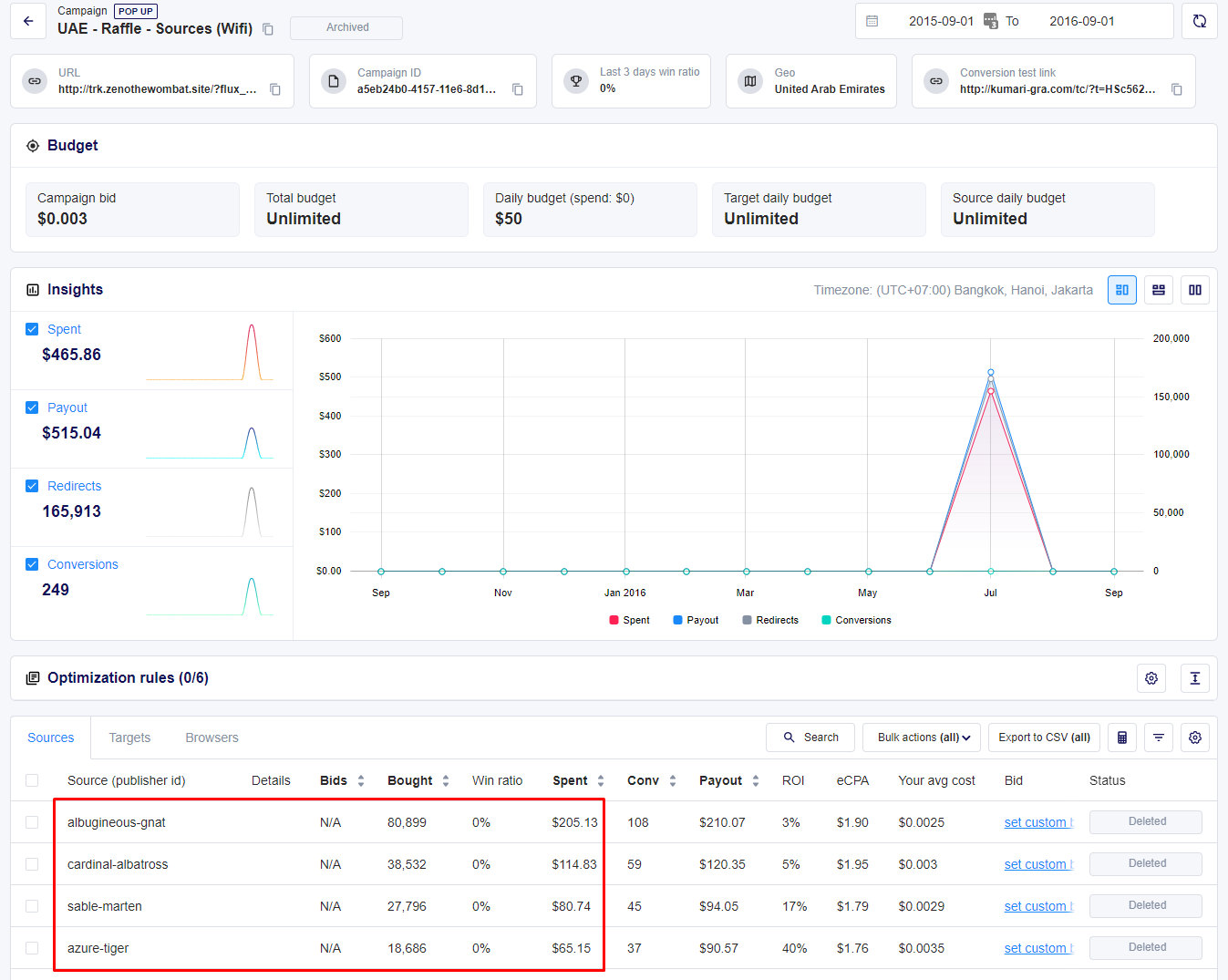
FunnelFlux 用のインポートを作成しましょう。
- Zeropark のタイムゾーンを確認します。アカウント設定にあります。FunnelFlux のコスト更新セクションで同じタイムゾーンを選択する必要があります。
- レポートウィンドウを同じに設定します。「昨日」を使用して毎日アップロードするか、より広いウィンドウからデータをアップロードすることができます。あなた次第です。
- キャンペーン ID に注意してください。URL にあり、上部セクションでコピーできます。これを自動的に FunnelFlux に「campaign」属性として渡しているので、オプションのキャンペーンドロップダウンから選択できます。
- 次に、現在のテーブルをエクスポートします。このエクスポートは Zeropark メインダッシュボードの「エクスポートされたレポート」タブに送信されます。このファイルを見つけて開きます。
Excel でそのファイルを開くと、次のようになります:

次に行うのは、コストを左の列に、トラッキングフィールド(ソース)の値を次の列に並べ替えることです:
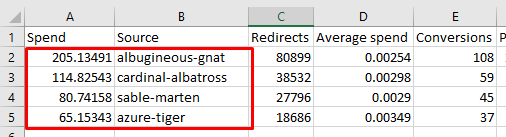
他の列は無視できます。しばらくすると、赤い枠内を FunnelFlux にコピー/貼り付けます。
次に、FunnelFlux に戻り、日付範囲、ファネル、トラフィックソース、タイムゾーン、キャンペーンなどを選択していることを確認します。
オプションセクションまでスクロールし、高度なモードを選択します:
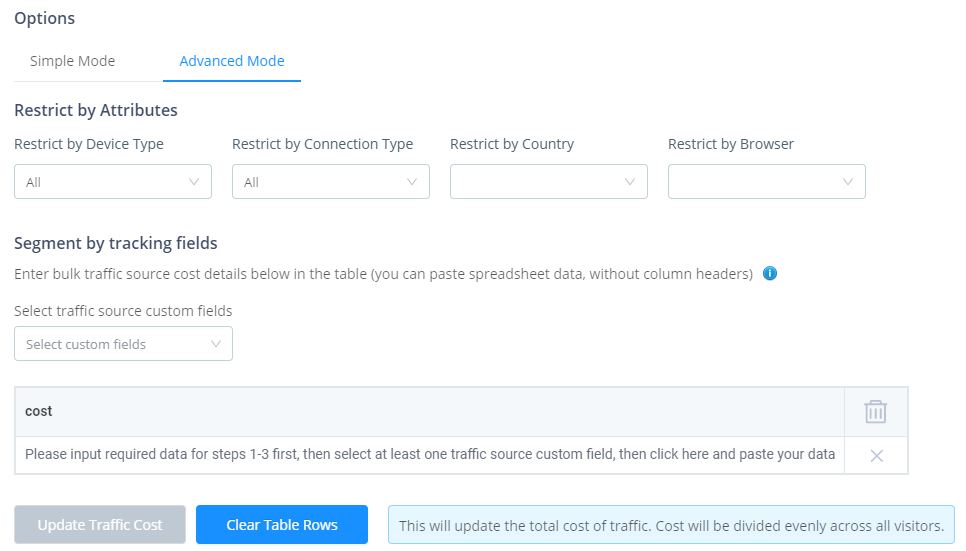
少し圧倒されているように見えますか?心配しないでください、これは実際にはかなり簡単です。
カスタムフィールドリストから、これらのソース名を渡しているフィールドなので「source」を選択します:
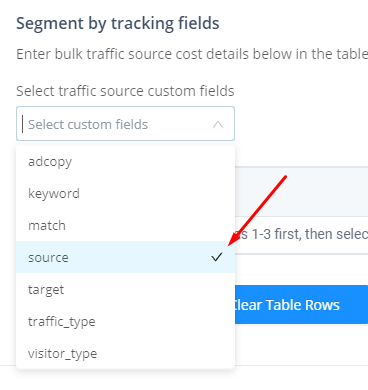
これを行うと、コストとソースの列が表示されます。
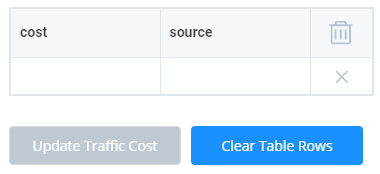
次に Excel に戻り、赤い枠の領域、つまりコストとソースのリストをコピーし、FunnelFlux に戻って > 左上のコストボックスを一度クリックし(青くなります)、Ctrl+V または Cmd+V を押して貼り付けます。
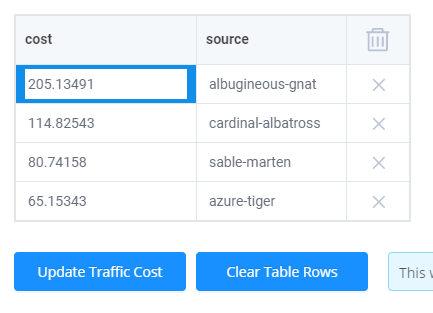
これが正しく貼り付けられたら、トラフィックコストの更新をクリックできます。システムは設定を確認し、このソースに一致する訪問者を見つけ、平均コストをすべてに適用して、コストを Zeropark と一致させます。
注意:
- 数百行以上のコスト更新を送信しないようにしてください。リソースを大量に消費するため、10,000 以上のゾーンに $0.0001 の支出を更新しようとすると問題が発生します。将来的にはシステムを更新して、これらのアップロードを簡単にし、「クレイジーな」アクションをブロックする予定です。
- ゾーン、pubid などが大量にある場合は、まず広告 ID などのより広範な更新を行い、次にクリックが実際にあるか、特定のしきい値以上の支出があるゾーン ID のみを含む 2 回目の更新を行うことができます - 実際に有用なデータのみをアップロードし、過度の量の更新を試みないようにします。
- これらの更新は、トラッカーに渡すデータに依存します。例えば、トラフィックソースから「zoneid」を渡していない場合、「zoneid」で更新することはできません。